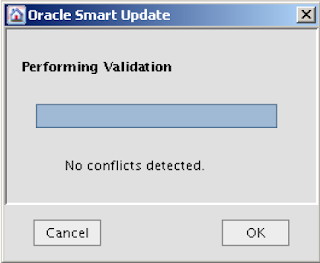Dans ce post, je vais vous expliquer comment mettre en place Oracle Enterprise Manager 11R1 en mode fail over.
Topologie du test :
- DNS (comme Load balancer). C'est le moins couteux ;)
- OMS1 : un serveur primaire (OEL5 32bit)
- OMS2 : un serveur secondaire (OEL5 32bit)
- OMS11g : l'alias que je vais utiliser comme nom virtuel
Pour réussir cette installation, il vous faut :
Topologie du test :
- DNS (comme Load balancer). C'est le moins couteux ;)
- OMS1 : un serveur primaire (OEL5 32bit)
- OMS2 : un serveur secondaire (OEL5 32bit)
- OMS11g : l'alias que je vais utiliser comme nom virtuel
Pour réussir cette installation, il vous faut :
- Installation Entreprise Manager 11g
Puis la suite de cet article
Installation de l'instance standby de l'OMS
Les étapes d'installation sont les suivants :
Sur le site primaire :
Puis la suite de cet article
Attention : l'installation doit être effectuée avec le nom virtuel via le paramètre ORACLE_HOSTNAME
Installation de l'instance standby de l'OMS
Les étapes d'installation sont les suivants :
Sur le site primaire :
- Installer et configurer le référentiel GC 11.2
- Installer et patcher le serveur Weblogic 10.3.2
- Installer l'EM 11g (instance primaire)
- Configurer une base de secoure (standby) avec le même nom et sid que la base primaire (référentiel GC 11g).
- Installer et patcher le serveur Weblogic 10.3.2
- Installer l'EM 11g (instance de secoure)
Créer puis copier la clé emkey vers le repository depuis le site primaire
$OMS_HOME/emctl config emkey -copy_to_repos
scp emkey.ora oracle@oms2:/oracle/product/Middleware/oms11g/sysman/config/
scp emkey.ora oracle@oms2:/oracle/product/Middleware/oms11g/sysman/config/
Démarrer l'installation du grid contrôle sur le site standby en mode softonly
./runInstaller ORACLE_HOSTNAME=OMS11g -noconfig -silent -responseFile /sources/gc111/response/additional_mgmt_service.rsp
Appliquer les patchs GC
ORACLE_HOME/perl/bin/perl $ORACLE_HOME/install/oneoffs/apply_NewOneoffs.pl $ORACLE_HOME OC9321514,9207217
Lancer l'assistant de configuration omsca
omsca standby -EM_DOMAIN_NAME GCStandby -nostart
N.B : je crée un domaine supplémentaire avec le nom GCStandby pour déployer mon instance de secoure
Enter informations as needed (use same as primary)
Oracle Enterprise Manager 11g Release 1 Grid Control
Copyright (c) 2009, 2010, Oracle. All rights reserved.
Enter Admin Server Host Name[OMS2]:OMS11g
Enter Admin Server HTTPS Port[7101]:7101
Enter Admin Server user name[emgcadmin]:weblgogic
Enter Admin Server user password:
Confirm Password:
Enter EM instance host [OMS2]:OMS11g
Enter Upload HTTP PORT[4889]:4893
Enter Upload HTTPS PORT[4899]:4901
Enter location for OMS config files[/oracle/product/gc_inst]:/oracle/product/gc_inst
Enter Node Manager Username[emnmuser]:nodemanager
Enter Node Manager Password:
Confirm Password:
Enter Repository database host name:OMS1
Enter Repository database listener port:1521
Enter Repository database SID:emrep
Enter Repository database user password:
Enter Agent Registration password:
Confirm Password:
Doing pre requisite checks ……
Pre requisite checks completed successfully
Doing infrastructure setup ……
Infrastructure setup of EM completed successfully.
Doing pre deployment operations ……
Pre deployment of EM completed successfully.
Deploying EM ……
Deployment of EM completed successfully.
Configuring webtier ……
Configuring webTier completed successfully.
Securing OMS ……
EM Key is secured and is backed up at /oracle/product/Middleware/oms11g/sysman/config/emkey.ora
Securing of OMS completed successfully.
Performing Post deploy operations ….
Installing EMCLI…
EMCLI setup was skipped …
Post deploy operations completed successfully.
EM configuration completed successfully.
EM URL is:https://OMS11g:7799/em
Oracle Enterprise Manager 11g Release 1 Grid Control
Copyright (c) 2009, 2010, Oracle. All rights reserved.
Enter Admin Server Host Name[OMS2]:OMS11g
Enter Admin Server HTTPS Port[7101]:7101
Enter Admin Server user name[emgcadmin]:weblgogic
Enter Admin Server user password:
Confirm Password:
Enter EM instance host [OMS2]:OMS11g
Enter Upload HTTP PORT[4889]:4893
Enter Upload HTTPS PORT[4899]:4901
Enter location for OMS config files[/oracle/product/gc_inst]:/oracle/product/gc_inst
Enter Node Manager Username[emnmuser]:nodemanager
Enter Node Manager Password:
Confirm Password:
Enter Repository database host name:OMS1
Enter Repository database listener port:1521
Enter Repository database SID:emrep
Enter Repository database user password:
Enter Agent Registration password:
Confirm Password:
Doing pre requisite checks ……
Pre requisite checks completed successfully
Doing infrastructure setup ……
Infrastructure setup of EM completed successfully.
Doing pre deployment operations ……
Pre deployment of EM completed successfully.
Deploying EM ……
Deployment of EM completed successfully.
Configuring webtier ……
Configuring webTier completed successfully.
Securing OMS ……
EM Key is secured and is backed up at /oracle/product/Middleware/oms11g/sysman/config/emkey.ora
Securing of OMS completed successfully.
Performing Post deploy operations ….
Installing EMCLI…
EMCLI setup was skipped …
Post deploy operations completed successfully.
EM configuration completed successfully.
EM URL is:https://OMS11g:7799/em
Configurer le add-on de virtualisation
addonca -oui -omsonly -name vt -install gc
Exporter et copier de la configuration OMS depuis le site primaire
emctl exportconfig oms -dir /gc_config
scp -P xxx -p /sources/gc111/oms/opf_ADMIN_XXXXX.bka oracle@oms2:/gc_config/opf_ADMIN_XXXXX.bka
scp -P xxx -p /sources/gc111/oms/opf_ADMIN_XXXXX.bka oracle@oms2:/gc_config/opf_ADMIN_XXXXX.bka
Importer la configuration OMS sur le site standby
emctl importconfig oms -file /gc_config/opf_ADMIN_XXXXX.bka
Modifier le référentiel du site de secoure
emctl config oms -store_repos_details -repos_host oms2 -repos_port 1521 -repos_sid emrep -repos_user sysman -no_check_db
La commande suivante permet de vérifier le référentiel que l'oms utilise
emctl config emkey -remove_from_repos
Oracle préconise la création et la configuration d'un emplacement central, pour héberger les fichiers contenant les données des métriques collectés par l'agent en cas d'utilisation de multiple OMS.
Lancer la commande suivante, sur l'ensemble des serveurs OMS
emctl config oms loader -shared yes -dir
Pour des raisons de sécurité, ne pas oublier de supprimer la clé du référentiel
emctl config emkey -remove_from_repos
Test de bascule sur le site de secoure
Testons notre prototype.
Arrêtez tous les services de gestion sur le serveur principal
emctl stop oms -all
Effectuer le changement DNS pour remonter l'ip du site de secoure en premier.
Arrêtez tous jobs de la base de données primaire
SQL> alter system set job_queue_processes = 0;
Effectuer un switchover de base
$ dgmgrl
DGMGRL> connect /
DGMGRL> voir la configuration;
DGMGRL> Passage à la "emrep";
Redémarrer l'ancienne base primaire en mode mount
Vérifiez que l'opération de switchover de la base s'est bien passé
Sur le nouveau site de production effectuer les opérations suivantes :
Vérifier le statut de la base
$ dgmgrl
DGMGRL> connect /
CONFIGURATION DGMGRL SHOW>;
Démarrer les jobs sur la nouvelle base de données primaire
SQL> alter system set job_queue_processes = 1000;
Démarrer l'OMS
emctl start oms
Vérifier que la connexion à la console EM est OK et que l'upload des agents fonctionne.
Pour un retour à la normal reprendre les étapes de la bascule depuis le début
Si quelque chose n'est pas clair ou manquant, merci de me le faire savoir.